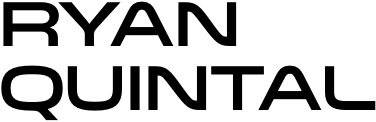Create a Resident Evil style Biohazard Virus
Learn how to make a "Resident Evil" style Biohazard Virus with nothing except the brush tool and layer effects in Photoshop. Use adjustment layers to create extra grain and contrast to your made from scratch hi-res microscopic bacteria and learn more about those brush tool options you didn't know about.
To make a Biohazard virus in Photoshop, first, make a large document no specific dimensions try 2000px by 1000px. Make sure it's a RGB document and has a white background. Once that loads up, we can get started.
Take the tools and techniques you learned in this tutorial and apply them elsewhere, brush strokes, effects, adjustment layers and more will make you better equipped to handle anything that Photoshop throws your way.
- We have to begin by making the virus type of looking microorganisms. For that we'll use the paintbrush. Pick and brush and create a new layer and label it “The Virus.”
- In the Brush Palette make the diameter 100px the hardness 81% and the spacing 30%. Under shape dynamics in the palette change jitter to 13% and by Control: select fade and make that 25%. This will give the organisms a tail. All other options can stay at zero except for minimum roundness which has to be at 100%.
- Under the scatter options change scatter down to 9% scatter count to 1 and count jitter to 0. You can now save this brush if you wish.
- Now the fun part comes into play. You can now use this brush to make these "little creatures". Make a bunch of them on the screen and lay them out as you wish. Leave some space in between, and don’t let many of them touch, as that may ruin the effect. The only real rule you have in their shape is that they must start large and end small.
- Now we want to add an effect to give it some depth. In the effects panel for this layer create an outer glow. This will separate them from the background once we add color. Make a black outer glow with opacity 15% and size 62%.
- Now we will make an inner glow effect to make these organisms look 3-D. Go into the effects pallet for this layer, and make a white inner glow and change the size to 57px and check off anti-aliased, make the noise 2% and the opacity 100%.
- On the curves adjustment palette make the line lower towards the left and higher towards the right this will add some contrast, and can be done by eye. The end result should look like a steep hill going from low on the left to higher on the right. After doing this you should see that the organisms look to have some depth.
- Now we need to make some more of these microorganisms. We do this by first making a duplicate of the layer. This can be done by going to layer> new> new layer via copy (Ctrl+J). Ctrl+T to transform the new layer and make it about ¼ the size of its original size.
- Create another new layer via copy from the one you have just created and drag that over to cover another ¼ of the screen, continue this pattern until you have covered the entire art board with these little virus organisms.
- Once that is done combine the four layers you’ve just created by selecting all of them and using Ctrl+E. this created a background of smaller viruses. We want to change the background viruses to opacity of 22%. Then we want to make them blurry and out of focus by going to filter>blur>Gaussian blur create a Gaussian blur with a radius of 4px. Then create a color on a new layer make an orange-red type of color, make sure there is no black in this color.
- Now you can change the layers that contain our virus creatures, both large and small, to lighten in their blend mode.
- Now it is time to make these creatures have a mercy and cloudy environment. Go back to the orange background and make your secondary color black and then go to filter>render>clouds. This will make them have a mercy looking sort of dirty background. Now hit "d" on the keyboard to go back to default swatches.
- Create a new layer and make the clouds as we just did. Scale up the layer using Ctrl+T and then set the layer’s blend mode to multiply. Now we can really finish this off with some adjustment layers. Make a hue/saturation adjustment layer and check off colorize then enter the 23 for hue and 71 for saturation and lightness can stay at 0.
- Now we can create a curves adjustment layer we will make then line lower towards the left and higher towards the right much like we did in the inner glow curves adjustment layer earlier. This can be done by eye to make the viruses look as you see fit.
- The final optional steps to finish off this picture are making noise and a vignette. Make a new layer and hit “D” on your keyboard to reset swatches and use Ctrl+D to make the layer white go to filter>noise>add noise and make it 60% make sure Gaussian and monochromatic are checked off, then change this layer's blend mode to multiply mode.
- You can now make a vignette create a new white layer as we just did then make an inner glow black and put it in multiply blend mode. Make the size and range and opacity maxed. This will give you dark corners and somewhat darker edges on your picture.